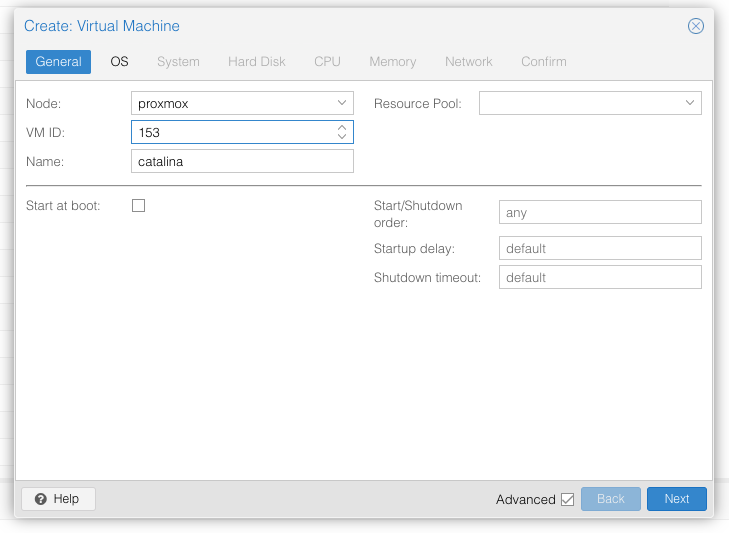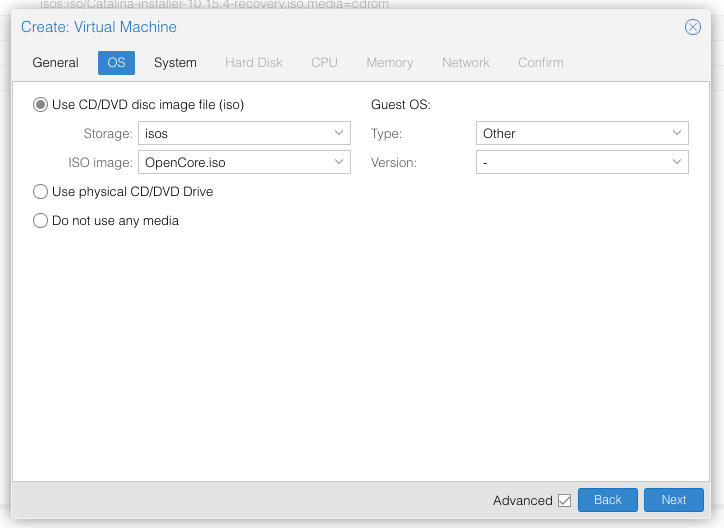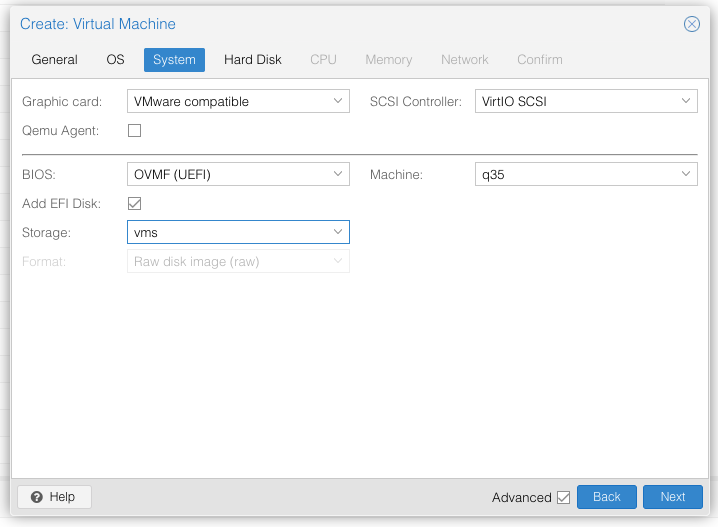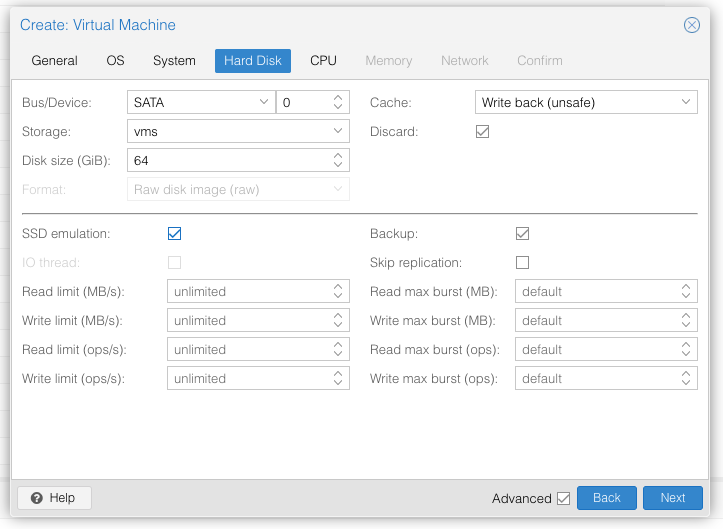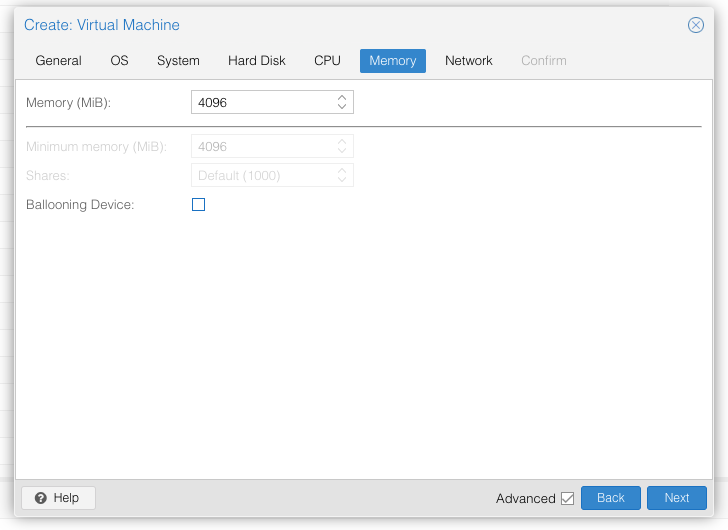-
Instalar macOS 10.15 Catalina en una máquina virtual de ProxmoxVE 6
Lo primero es saber si el procesador del host soporta SSE4.2. Para ello ejecuta en la terminal del ProxmoxVE, lo siguiente:
cat /proc/cpuinfo | grep --color=always sse4_2
Si aparece sse4_2 en rojo, tienes soporte SSE4.2. Si no, pues no, y aquí acaba este minitutorial para ti.
Una vez comprobado el soporte de SSE4.2 lo siguiente es conseguir el iso de instalación de macOS Catalina. Para ello ejecuta lo siguiente en una terminal de un Mac:
curl http://raw.githubusercontent.com/thenickdude/OSX-KVM/master/fetch-macOS.py -o fetch-macOS.py chmod +x fetch-macOS.py ./fetch-macOS.py
Teclea el número correspondiente a la última versión de Catalina y presiona Enter. Espera que se descargue el archivo y después ejecuta:
hdiutil convert BaseSystem.dmg -format RdWr -o Catalina-installer.iso mv Catalina-installer.iso.img CatalinaKVM.iso
Una vez que ya dispongas del archivo CatalinaKVM.iso, bájate la última versión de Clover para Catalina desde aquí y descomprímelo.
Pasa los dos ISOs (tanto el oficial de Catalina como el de Clover) a la carpeta de ISOs de ProxmoxVE (Normalmente /var/lib/vz/template/iso)
Ahora sigue las instrucciones de este hack para obtener la clave OSK de un mac original. Una vez que la obtengas, guárdala.
A continuación crea una máquina virtual de ProxmoxVE con las opciones que veas en la galería de abajo:
Al terminar de crear la MV, vete a su pestaña de opciones y asegúrate de que «Usar tableta para el puntero» esté como «Si».
En la pestaña de «Hardware» de la máquina virtual elimina el lector de DVD IDE y agrega uno SATA 0 con el ISO de Clover de antes.
Agrega una segunda unidad de DVD en el SATA 2 e insértale el ISO de Catalina.
Aún sin haber arrancado la máquina virtual de macOS, loguéate por SSH en el host de ProxmoxVE y edita el archivo de configuración de la máquina virtual usando nano. Por ejemplo:
nano /etc/pve/qemu-server/103.conf
… reemplazando 103 por el ID que le diste a la máquina virtual al crearla.
Una vez que se te abra la edición del archivo, agrega al principio del archivo, la siguiente línea:
args: -device isa-applesmc,osk="CLAVEOSK" -smbios type=2 -cpu Penryn,kvm=on,vendor=GenuineIntel,+kvm_pv_unhalt,+kvm_pv_eoi,+invtsc,vmware-cpuid-freq=on,+pcid,+ssse3,+sse4.2,+popcnt,+avx,+aes,+xsave,+xsaveopt,check -device usb-kbd,bus=ehci.0,port=2
… conde CLAVEOSK es la clave larga que obtuviste más arriba.
Ahora, todavía editando el archivo de configuración, busca las líneas que definen los dos ISOs (en este caso sata0 y sata2) y reemplaza «,media=cdrom» por «,cache-unsafe» en ambas líneas. De esta forma hacemos que ambos ISOs sean tratados como discos duros en vez de como DVDs.
Al terminar el cambio de arriba sal de la edición con «CTRL + x» y acepta guardar los cambios.
Vete otra vez a la pestaña de opciones de la máquina virtual, y en el «Orden de arranque» pon como primero el sata0 que es la unidad donde está insertado el ISO de Clover.
Ahora, para evitar el bucle constante de arranque de macOS en la máquina virtual recién creada, loguéate nuevamente por SSH en el host de ProxmoxVE y ejecuta:
echo 1 > /sys/module/kvm/parameters/ignore_msrs echo "options kvm ignore_msrs=Y" >> /etc/modprobe.d/kvm.conf && update-initramfs -k all -u
Ahora, todavía desde el SSH del host de Proxmox, vamos a instalar una versión parcheada de OVMF compatible con macOS (pero que también funciona perfectamente con Windows 10, por si tienes alguna duda). Para ello ejecuta en el host:
cd /tmp wget http://github.com/thenickdude/pve-edk2-firmware/releases/download/2.20190614-1-macos/pve-edk2-firmware_2.20190614-1_all.deb dpkg -i /tmp/pve-edk2-firmware_2.20190614-1_all.deb apt-mark hold pve-edk2-firmware
INSTALACIÓN DE CATALINA EN LA MÁQUINA VIRTUAL
- Arranca la máquina virtual e inmediatamente haz doble-click en ella para ver su pantalla. Inmediatamente la veas presiona F2 para acceder a la configuración de OVMF.
- Selecciona «Device manager» y luego «OVMF platform configuration».
- Vete a «Change preferred» y modifícala a «1920×1080». Presiona Enter para aceptar el cambio y después F10 para salvarlo. Luego presiona la tecla Escape para volver a la pantalla anterior, otra vez Escape para ir a una pantalla más atrás y luego dale Enter en «Reset» (no en «Continue»). Todo esto se hace para que la configuración de resolución de Clover coincida con la de OVMF.
- Una vez hecho lo anterior y habiéndole dado a «Reset», al reinciar, deberías estar viendo la pantalla de inicio de Clover.
- Dale a «Boot macOS Instal from macOS Base System» y la instalación debería empezar, aunque seguramente tarde un rato en llegar a la pantalla de bienvenida.
.